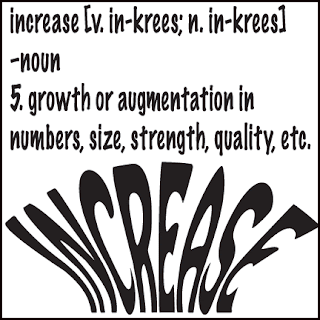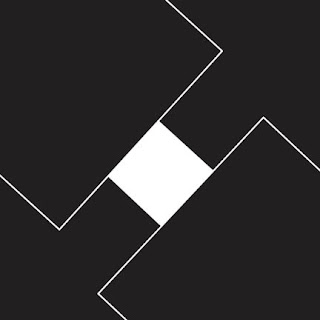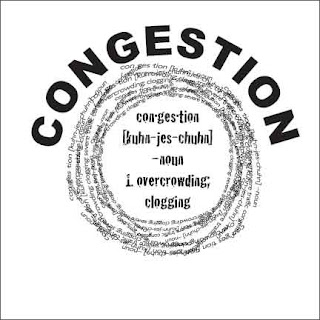Step #1 - Like step #1 in the Family portrait assignment, increase the canvas size, and duplicate the picture to the right side.
Step #2 - Using the clone stamp tool, remove the crease from the center of the image, and blend the roof, jacket, horse, ground and border to the other side of the crease. Also, fix the old man's left eye with the stamp tool.
Step #3 - Take the same actions with the image involving the Dust and Scratches option and history brush as with the Family portrait, to fix the new copy.
Step #4 - Using the quick mask tool and a brush, select the various parts of the picture that you want to apply a color to, and save these selections. To make these selections, load previous selections and subtract from the current selection to make sure that no parts overlap.
Step #5 - Load selections one by one, and using the Hue and Saturation window, give the pieces of the picture a color.